OBS Studio 直播软件教程
首次使用OBS直播软件,请联系我们并获取译直播专用测试直播间和推流码,以便边测边看。
第一步:下载 OBS Studio 直播软件
官网下载:https://obsproject.com
服务器在国外,速度可能较慢。国内镜像:https://mirror.tuna.tsinghua.edu.cn
清华大学TUNA镜像站,右侧栏“获取下载链接”--应用软件--OBS--选择合适的版本下载即可(注意选择带有“Installer”字样的,exe是安装包,zip是便携版)。
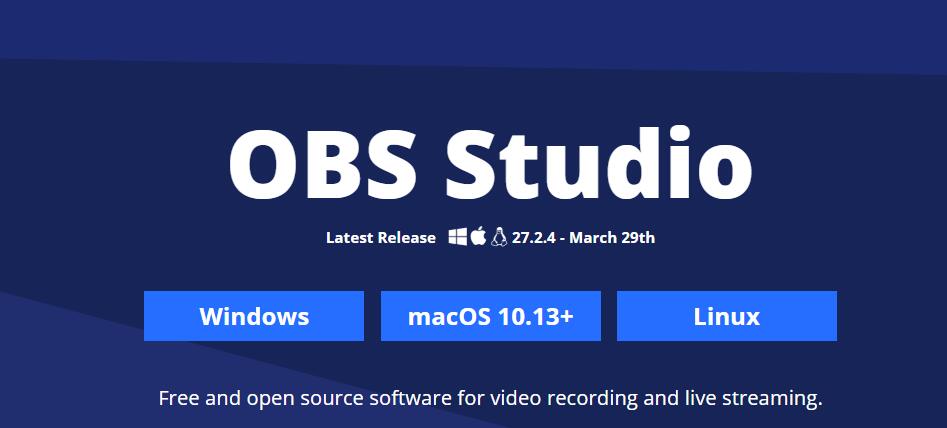
第二步:设定直播核心参数
输出-高级-视频比特率:1500
输出-高级-关键帧间隔:设为2
视频-输出分辨率:1280*720(720p)
视频-常见FPS值:30红框3是保证无延迟直播的重要设置,其中x264选项:sliced_threads=0
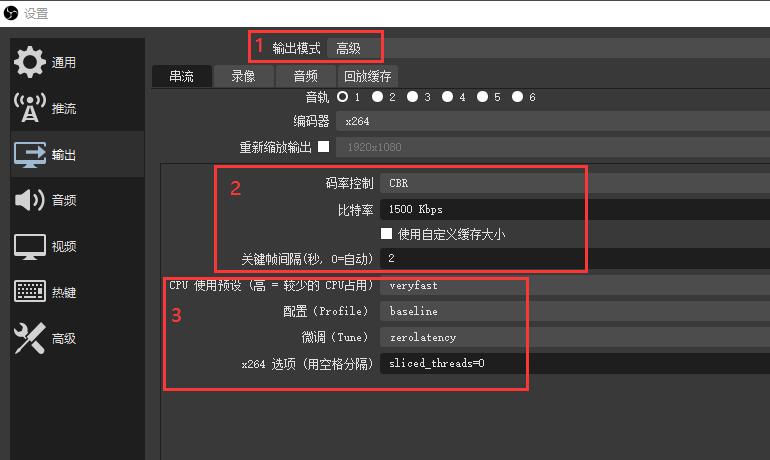
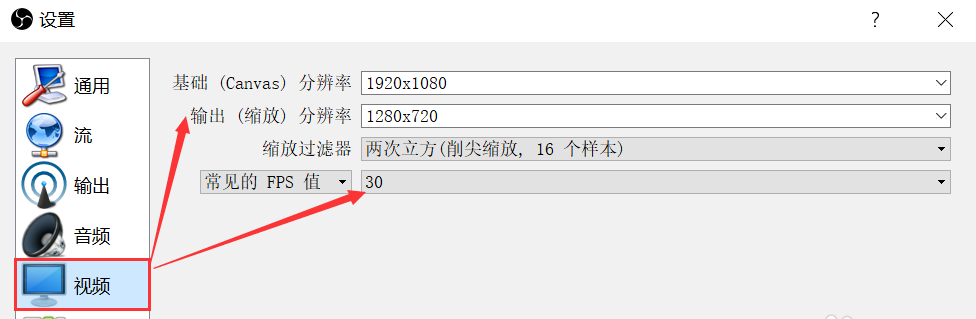
第三步:直播场景布置
OBS主界面【来源】框内部,点击“+”可以添加来源和排序,主要使用以下几种:
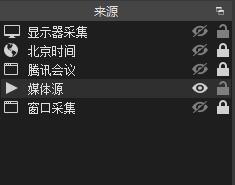
1. 窗口捕获
获取腾讯会议、Zoom会议等会议系统音视频画面,也可以捕获PPT、Word等文件。
2. 视频捕获设备
通过电脑摄像头获取主讲者人视频
3. 显示器捕获
获取电脑上显示的所有画面
4. 媒体源
获取电脑上的本地视频、音频文件。
选好“来源”后,一般需要针对画面进行调整,右击上方窗口-变换,推荐下方图示两种选项。
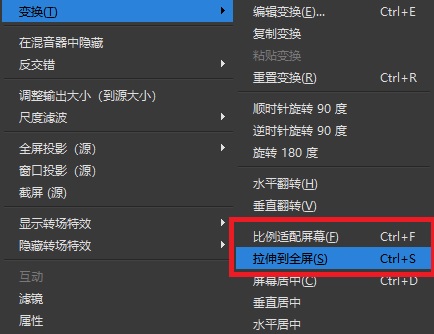
第四步:启动虚拟摄像头(若不需要,请忽略此步)
适用于最新版OBS主版本号27以上
以捕获视频文件操作为例,在界面下方的“来源”栏下点击“+”加号,添加一个“媒体源”
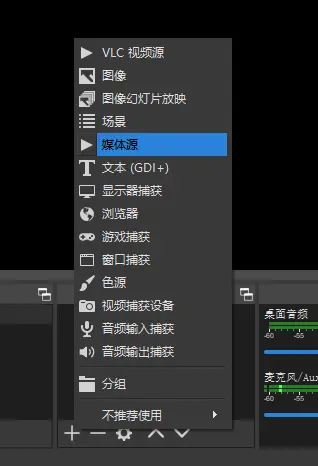
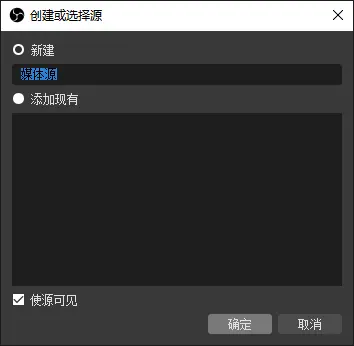
点击“浏览”,选择需要的视频文件
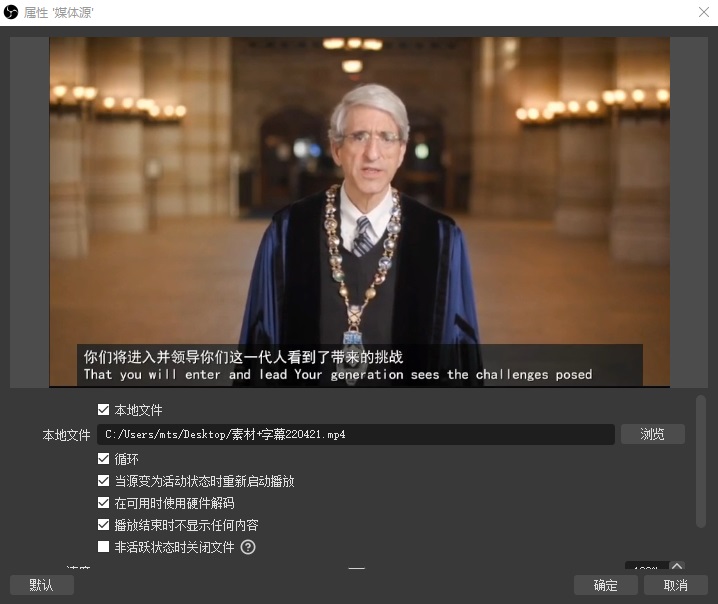
选择好文件后,一般需要勾选“循环”!
此时上方可能不会立刻出现视频的预览,点击“确定”,视频就出现了。
如果没有视频显示在预览的画面里,尝试修改“在可用时使用硬件编码”这一选项
注:如果想再次调出这个界面,双击“来源”栏里的“媒体源”即可。
理论上的视频应该是铺满画面的,如果没有,那就右键视频的画面--变换--比例适配屏幕。
启动虚拟摄像头,单击主界面右下角“控件”栏里的“启动虚拟摄像机” 。
五、在第三方软件里使用虚拟摄像头(若不需要,请忽略此步)
这里以译直播译员端为例,在“视频”选项卡里找到“摄像头”,勾选“OBS Virtual Camera” 。
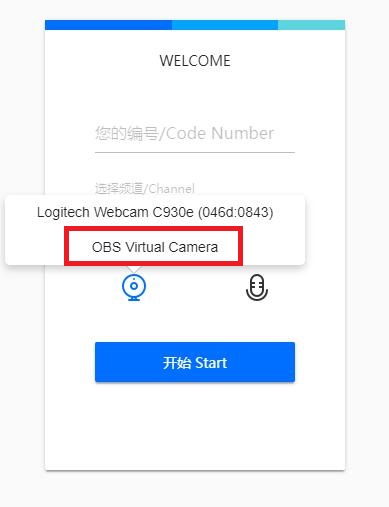
此时会出现在OBS中设置好的画面
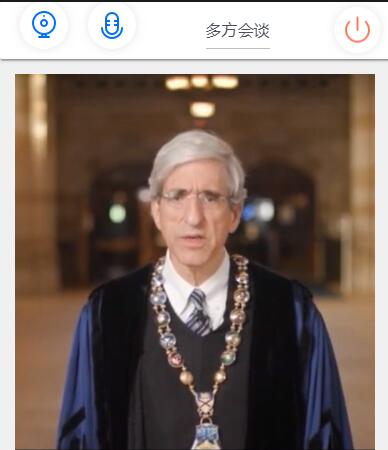
第六步:填写推流码/开始直播
什么是推流码(直播码)?这是直播平台提供给主播的独立密码,正是不同的密码才能把直播内容对应到直播间。
OBS Studio
设置-推流-服务-自定义,填入对应信息
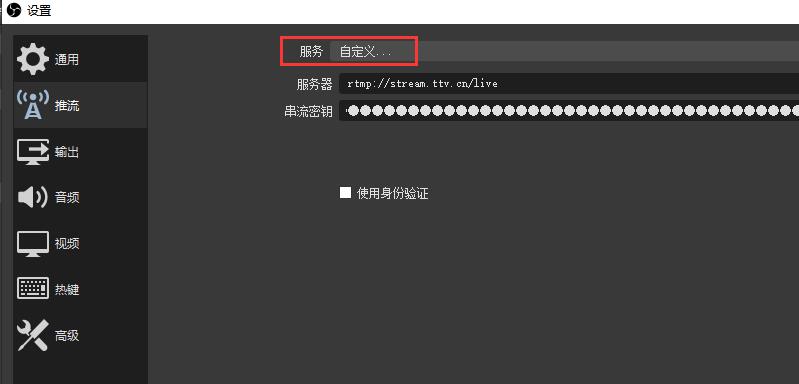
点“开始推流”即可直播,同时可以点“开始录制”备份
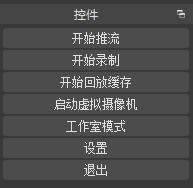
注意事项:
不推荐使用电脑自带的内置麦克风
使用外置麦时,请在软件打开前插入直播前,请注意测试声音是否正常,并关闭不需要的声音来源
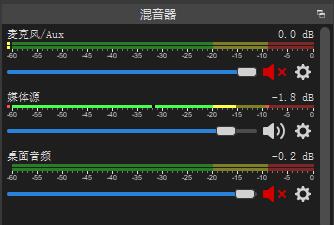
第六步:停止直播
直播结束后,“停止推流”或直接关闭 obs 软件,避免直播无关内容。

期待您的加入
